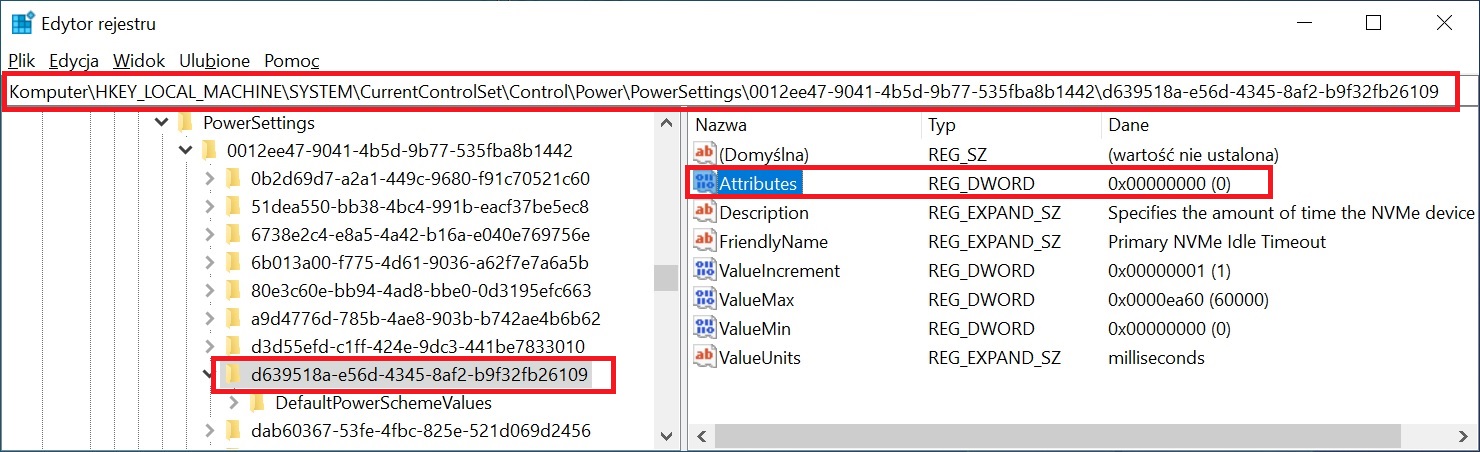Jak zmienić limit czasu bezczynności (Primary NVMe idle Timeout) dla dysku NVMe w opcjach zasilania (ustawienia zaawansowane) systemu operacyjnego Windows 10 ?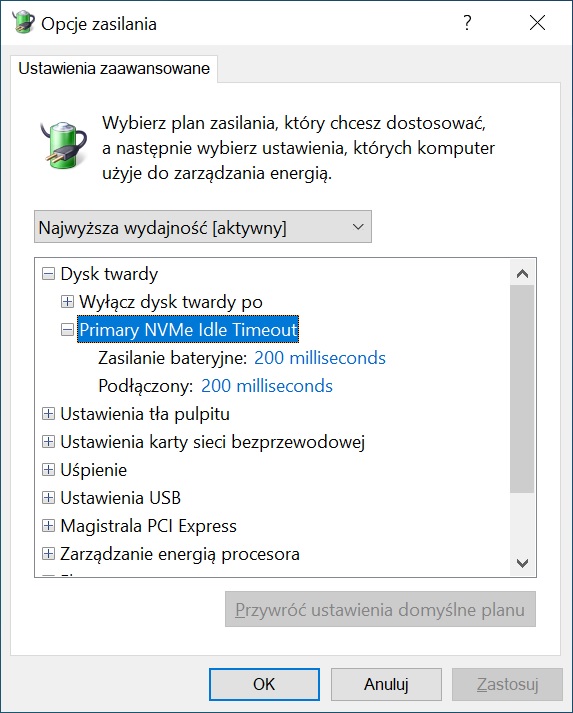
Ustawienie limitu czasu bezczynności (Primary NVMe Idle Timeout) określa czas, przez jaki urządzenie NVMe musi pozostawać w stanie bezczynności przed przełączeniem w tryb oszczędzania energii. To ustawienie jest domyślnie ukryte, ale można je łatwo włączyć.
Czas Primary NVMe Idle Timeout wynosi 100ms lub 200ms. Wartość ta zależy od planu zasilania (wysoka wydajność, zrównoważony, oszczędzanie energii) oraz ustawienia zasilania: podłączony, zasilanie bateryjne.
Możemy ustawić ten parametr na np. 200ms, co powinno powodować rzadsze przechodzenie dysku NVMe w stan oszczędzania energii (bezczynności) i teoretycznie przyspieszyć jego pracę, kosztem większego zużycia energii.
Ażeby odblokować ustawienie tego parametru w opcjach zasilania, uruchamiamy wiersz poleceń lub PowerShell z uprawnieniami Administratora.
Należy wkleić i uruchomić poniższe polecenie:
powercfg -attributes SUB_DISK d639518a-e56d-4345-8af2-b9f32fb26109 -ATTRIB_HIDE
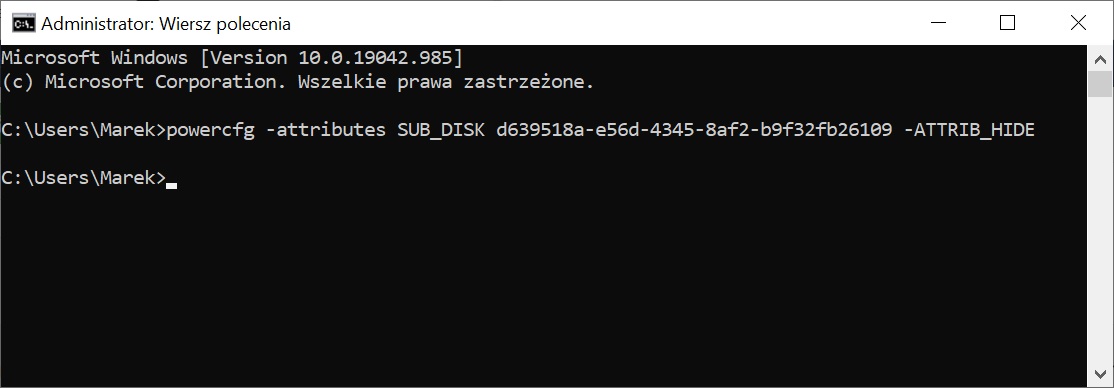
A jeśli chcemy usunąć tą opcję z planu zasilania, zmieniamy tylko parametr na ATTRIB_HIDE na +,
Należy wkleić i uruchomić poniższe polecenie:
powercfg -attributes SUB_DISK d639518a-e56d-4345-8af2-b9f32fb26109 +ATTRIB_HIDE
Istnieje jeszcze sposób włączenia opcji Primary NVMe idle Timeout przez zmianę w rejestrze systemu Windows 10.
Uruchamiamy edytor rejestru (regedit) i przechodzimy do gałęzi:
Komputer\HKEY_LOCAL_MACHINE\SYSTEM\CurrentControlSet\Control\Power\PowerSettings\0012ee47-9041-4b5d-9b77-535fba8b1442\d639518a-e56d-4345-8af2-b9f32fb26109
Klikamy w prawym okienku na parametr "Attributes" i ustawiamy 0 lub 1, gdzie:
0 = dodanie parametru Primary NVMe Idle Timeout do opcji zasilania
1 = usunięcie parametru Primary NVMe Idle Timeout z opcji zasilania